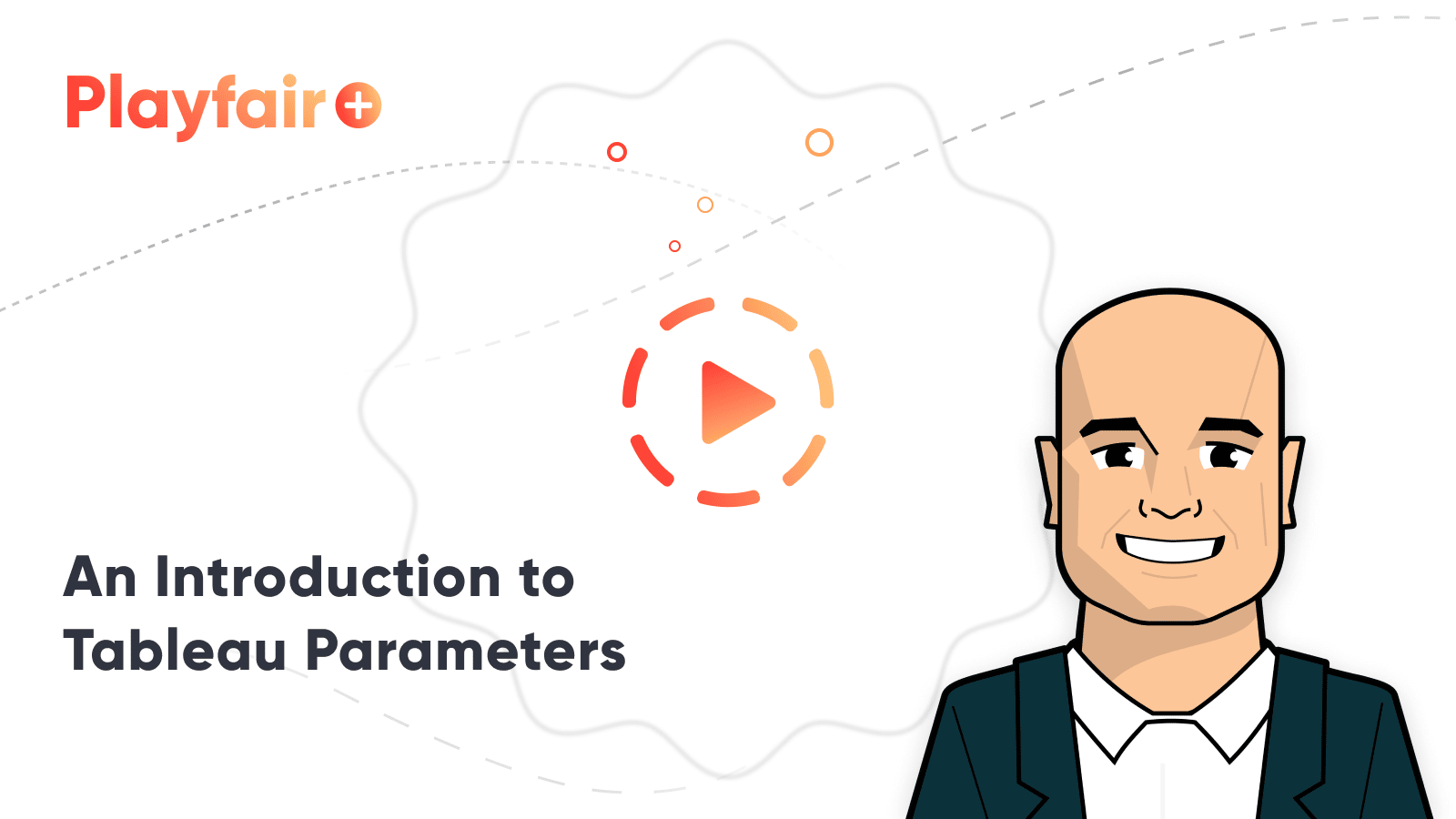An Introduction to Parameters in Tableau
As you make your way through Practical Tableau, see me present, or attend one of my Tableau trainings, there is one functionality that you will hear about over and over: parameters. Parameters are the solution to several of the handiest tricks in Tableau because of their flexibility. Other than filters, parameters are also one of the most powerful tactics in Tableau for transferring control from the author to the end user. As an added benefit, providing this type of user interaction not only improves the engagement with your dashboards, but it improves the retention of insights and improves the likelihood that they will be shared.
This post will use a simple formula to illustrate how to create a parameter, how to allow end users to control the parameter you’ve created, and how parameters work.
An Introduction to Tableau Parameters
An introduction to parameters in Tableau
For this tutorial, imagine that you want to set up a simple formula for 2 multiplied by X, where X is the parameter, and the end user gets to choose the value of X. Tableau will then display the answer of 2 multiplied by X based on the parameter selection.
For this introduction, it does not matter what dataset you are following along with, but for consistency with most of my Tableau tutorials, I will be building a parameter in the Sample – Superstore dataset. There are several ways to create new parameters in Tableau including (1) Clicking the down arrow in the top-right corner of the Dimensions Shelf and choosing “Create parameter…” or (2) Right-clicking in a blank space on the Dimensions, Measures, Sets, or Parameters Shelf and choosing “Create parameter…”. Once you have done this, you will be presented with a dialog box where you can design the parameter:
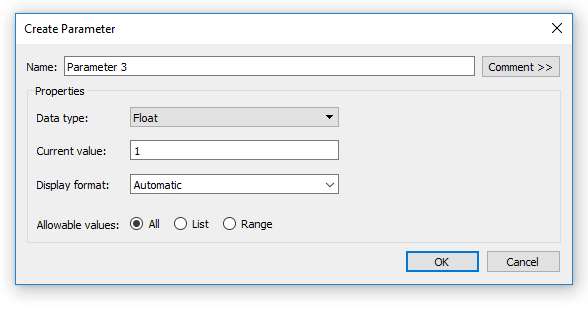
Instead of “Parameter 3”, named that by default because there are already two pre-existing parameters in Tableau’s sample dataset, I will change the name to “Algebra Parameter”. By default, the data type for a new parameter is float, which means any number including decimals, but there are five additional data types to choose from:
Integer: Any whole number (i.e. no decimals)
String: Text
Boolean: True or false
Date: Date without a timestamp
Date & Time: Date with a timestamp
The data type you choose for the parameter depends on your use case. For this 2 multiplied by X example, let’s say that we eventually want the parameter to include only whole numbers, so I will change the data type from Float to Integer.
Create a free account, or login.
Unlock this tutorial and hundreds of other free visual analytics resources from our expert team.
Already have an account? Sign In
Within the parameter creation dialog box, you also have the ability to designate the allowable values for the parameter. The entries that you choose at this step will eventually determine what choices you and the end users have for the parameter in the final product. The choices are all or any integer, a specific list of integers, or a range of integers. I will choose range so that I can set a minimum and maximum number as well as a step size, or multiple, for the parameter. After setting up the parameter to have a range of 1 to 20 with a step size of 1, my parameter looks like this and is ready to be saved by clicking the “OK” button:
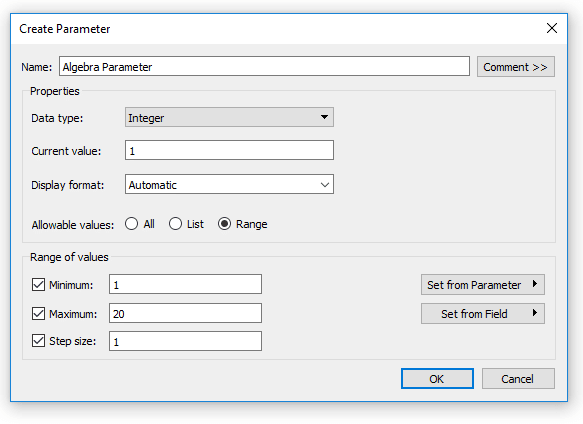
In order to use a parameter, you must provide Tableau instructions on how to use the parameter. This is accomplished through Tableau calculated fields. Being that the equation for our use case is 2 multiplied by X, or our algebra parameter, your first instinct may be to create a calculated field that says:
2*[Algebra Parameter]
Being that the current value of the parameter is 1, we would expect the answer to be 2*1 = 2. However, this calculation will be computed for every row in the data, which would not provide the answer we are looking for. Should we add this calculated field to the view, we would get an answer of 19,988, which is 2 multiplied by 1, multiplied by the number of records in the dataset (9,994 for the Sample – Superstore dataset).
To alleviate this, add an aggregation of MIN to the 2 so the Algebra Parameter is guaranteed to be multiplied by 2:
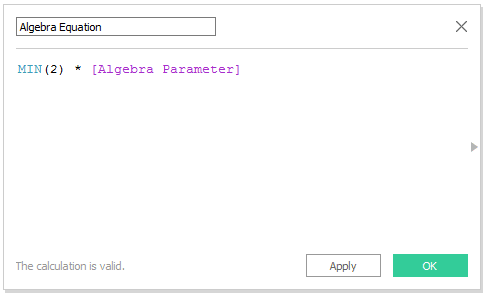
Now if I add my newly created Algebra Equation calculated field to the Text Marks Card to display the answer on a view, I see the answer I am looking for, MIN(2) multiplied by 1 equals 2:
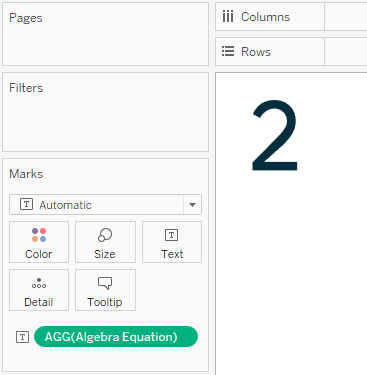
Finally, to provide the power of selecting the value of X in our algebra example to the end user, you must provide access to the parameter in Tableau. To do this, right-click on the newly created Algebra Parameter and choose “Show parameter control”. A new selector will appear in the top-right corner of the view that allows the user to choose from the allowable values that were set up when the parameter was created. Notice that the current value is 1, the maximum value is 20, and the numbers can be selected in multiples of 1, just like we set up. Here’s what my final view looks like when I’ve shown the parameter control, moved the parameter control from its default location to below the Marks Cards, and changed the selection from 1 to 7:
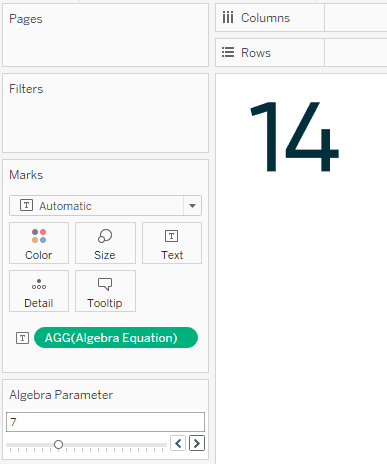
In this example, the end user has chosen the number 7, which powered the underlying calculation of 2*7, to produce the answer of 14. Imagine all of the power that can be put into the hands of your end users through the use of parameters!
For just a few other possibilities of how to use parameters in Tableau, see the following posts:
How to Change Date Aggregation Using Parameters
How to Make a What-If Analysis Using Parameters
How to Create and Compare Segments
Allow Users to Choose Measures and Dimensions
Thanks for reading,
– Ryan
This content is excerpted from my book Practical Tableau: 100 Tips, Tutorials, and Strategies from a Tableau Zen Master published by O’Reilly Media Inc., 2018, ISBN: 978-1491977316. Get the book at Amazon.
Related Content
Ryan Sleeper
Automatically Update Parameter Values and Set Workbooks to Latest Date Learn how to change fixed parameter values to dynamic so…
Ryan Sleeper
A favorite tactic for designing an intuitive user experience Learn how to leverage Tableau parameters and CASE / WHEN logic…
Ryan Sleeper
Transfer the Control of a Prescriptive Analysis to Your Audience Ryan shows you how to use parameters that control the…