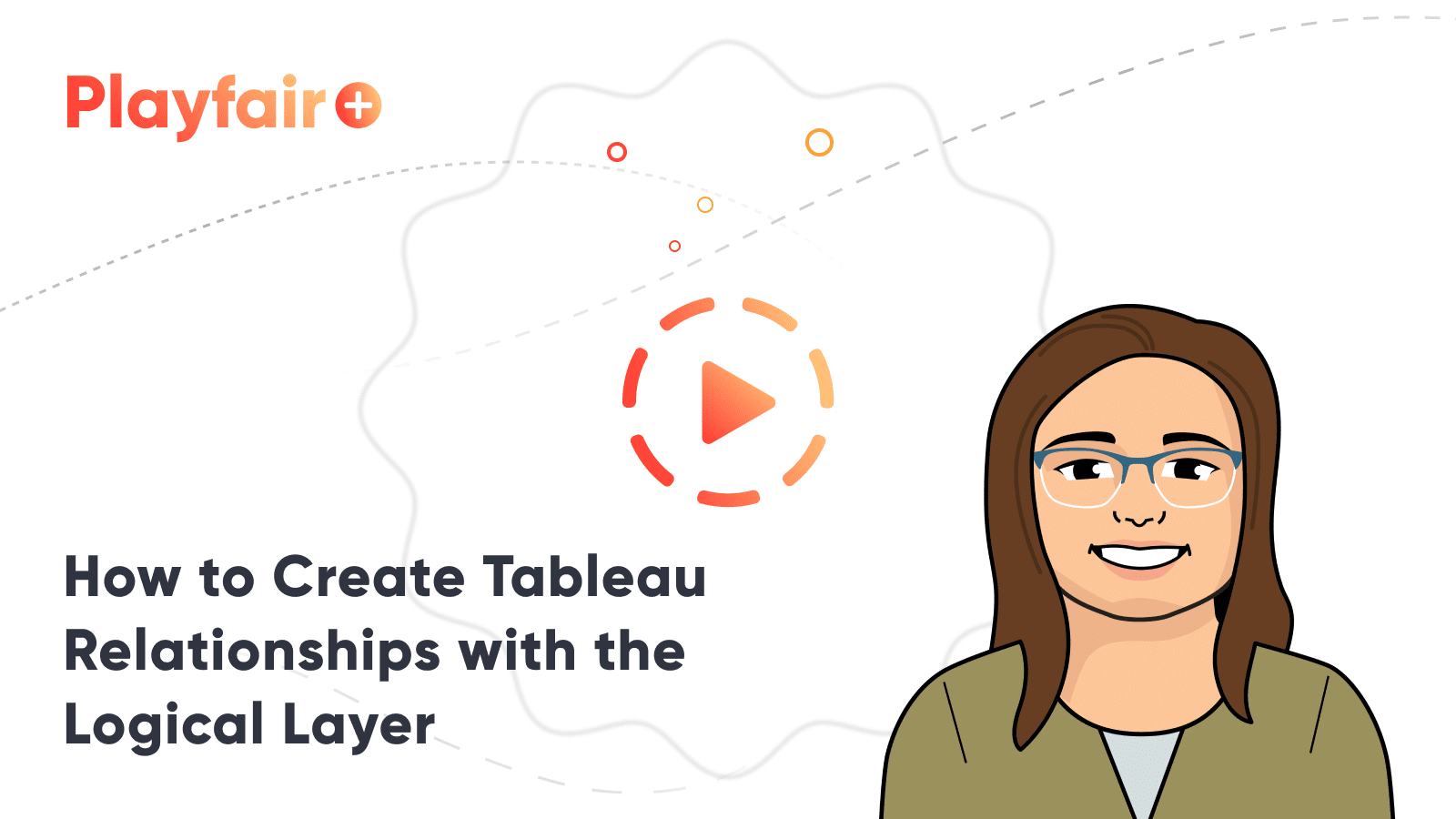Tableau Formatting Series: How to Use Shading & Backgrounds
There are two approaches to changing surface color in Tableau; shading and background. While they have the same function, the two control completely different elements, and have different effects on dashboards. Learning to distinguish between them will save a lot of time and frustration when building and formatting dashboards.
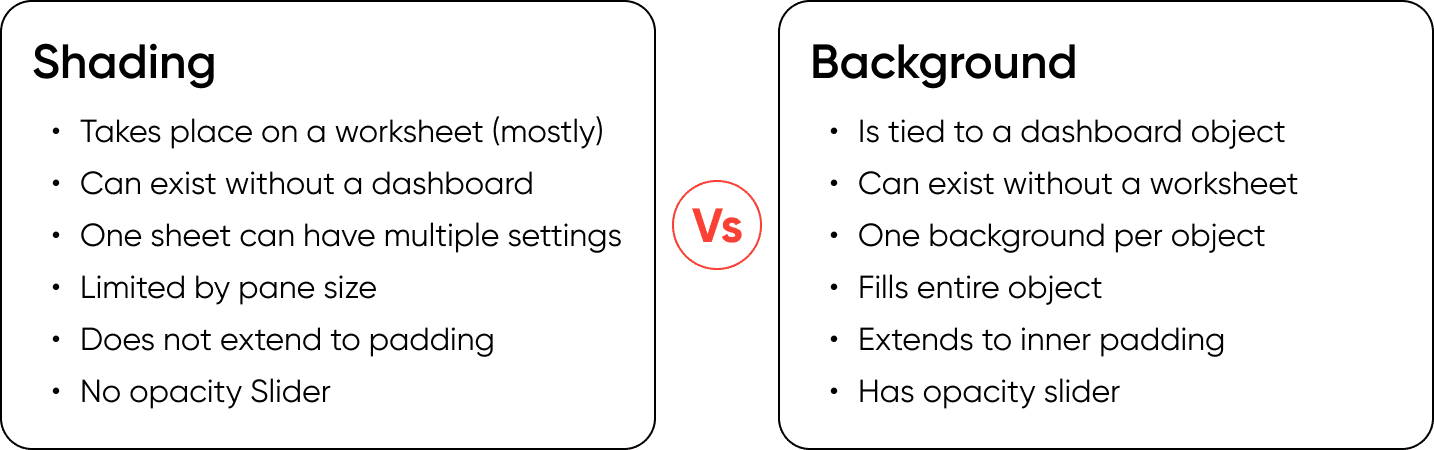
Tableau shading formatting
Accessing the shading menu
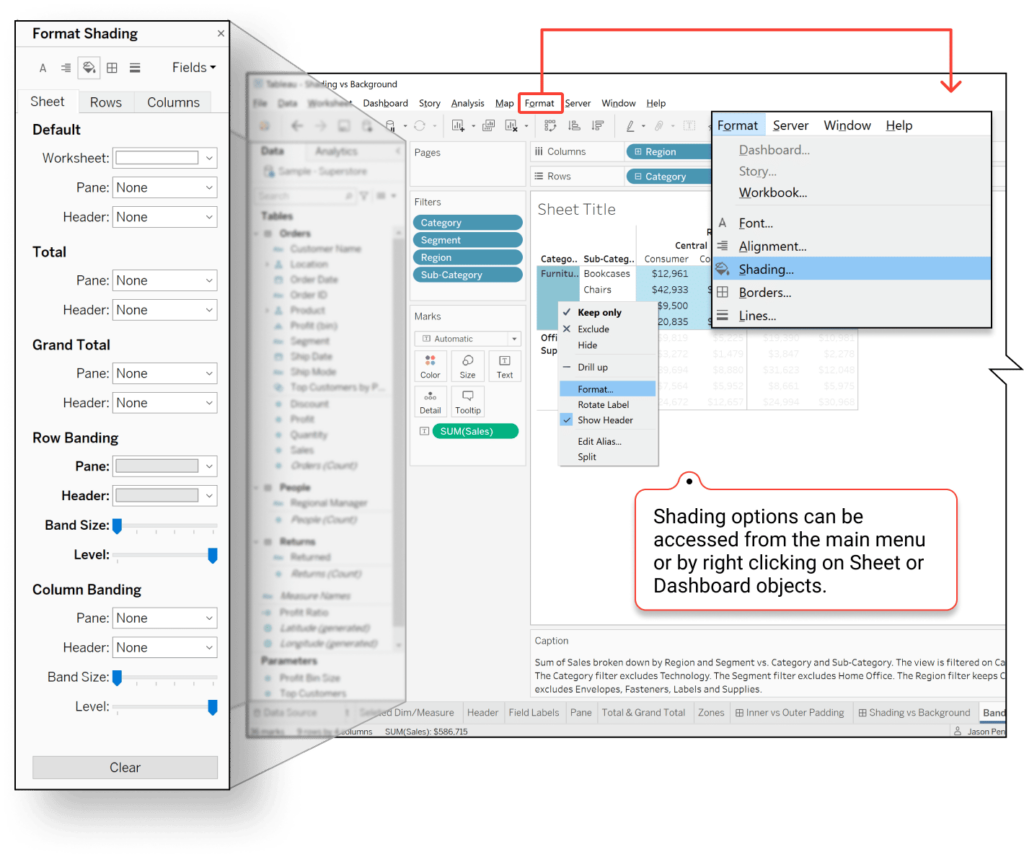
To access the worksheet Shading menu, go to the Format menu and select Shading. This can only be accessed while on a worksheet or with a worksheet selected. Some parts of the view can be shaded independently through specialized formatting menus. To access these, right click that part of the view and select Format.
Create a free account, or login.
Unlock this tutorial and hundreds of other free visual analytics resources from our expert team.
Already have an account? Sign In
Understanding the shading menu: Parts of the view
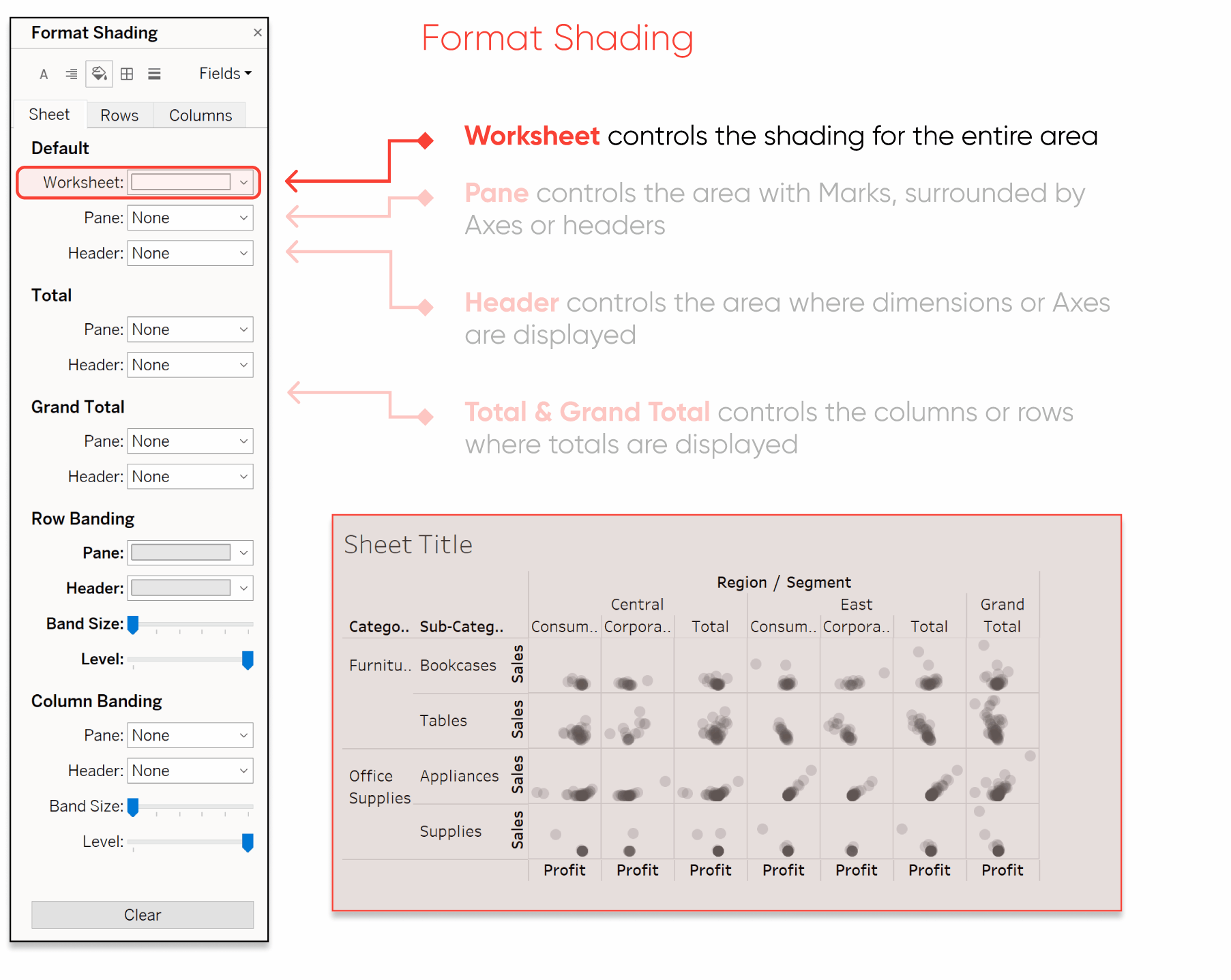
Understanding the shading menu: Banding
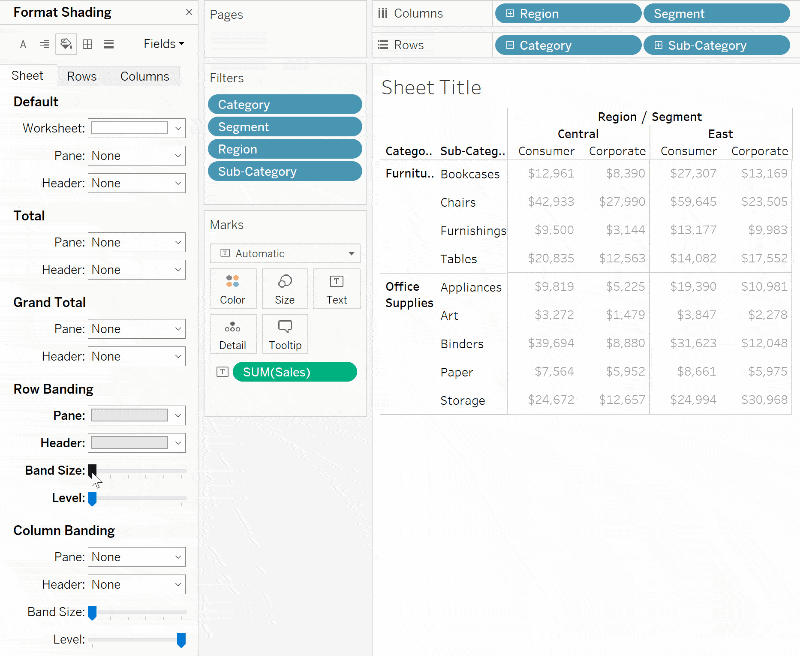
Band Level sets the dimension used to define a band row or column. As more dimensions are added to the Rows or Columns shelves, more levels are added to the slider.
Band Size sets the number of rows or columns in each band. Moving the slider to the far left will remove bands from the sheet. Band size does not reset as it moves between sub-panes.
Shading on dashboards
Sometimes a sheet’s shading will appear different when it is added to a dashboard. There may be a gap between the worksheet and its title. Titles and worksheets are separate spaces within one dashboard object. Shading is tied to pane size, so the shaded area may only fill a portion of the dashboard object unless the fit is set to ‘Entire View’.
The shading can be removed, making the object (or sections of the object) transparent on the dashboard. Because worksheet shading does not have opacity controls, the shading cannot be semi-transparent. Transparent sheets can be layered with other dashboard objects, which enables some interesting effects.
3 Creative Ways to Use Transparent Sheets in Tableau
Generally, shading occurs on sheets, but three other types of dashboard objects have shading. These are the dashboard Title, Navigation, and Download buttons. (Technically the Navigation and Download button option is called Background but it behaves more like Shading so it’s going into this section.) Unlike worksheet shading, these objects have Opacity sliders. To modify the dashboard Title shading, access the Dashboard Formatting menu through the general Format menu, or by right-clicking the title and selecting Format. To access the Navigation Background settings, right-click the button and select ‘Edit Button’.
Tableau background formatting
How to apply a background to a dashboard object
Backgrounds appear very similar to shading but operate completely differently. To add a background to a dashboard object, select the object and open the Layout pane. About halfway down is the Background menu.
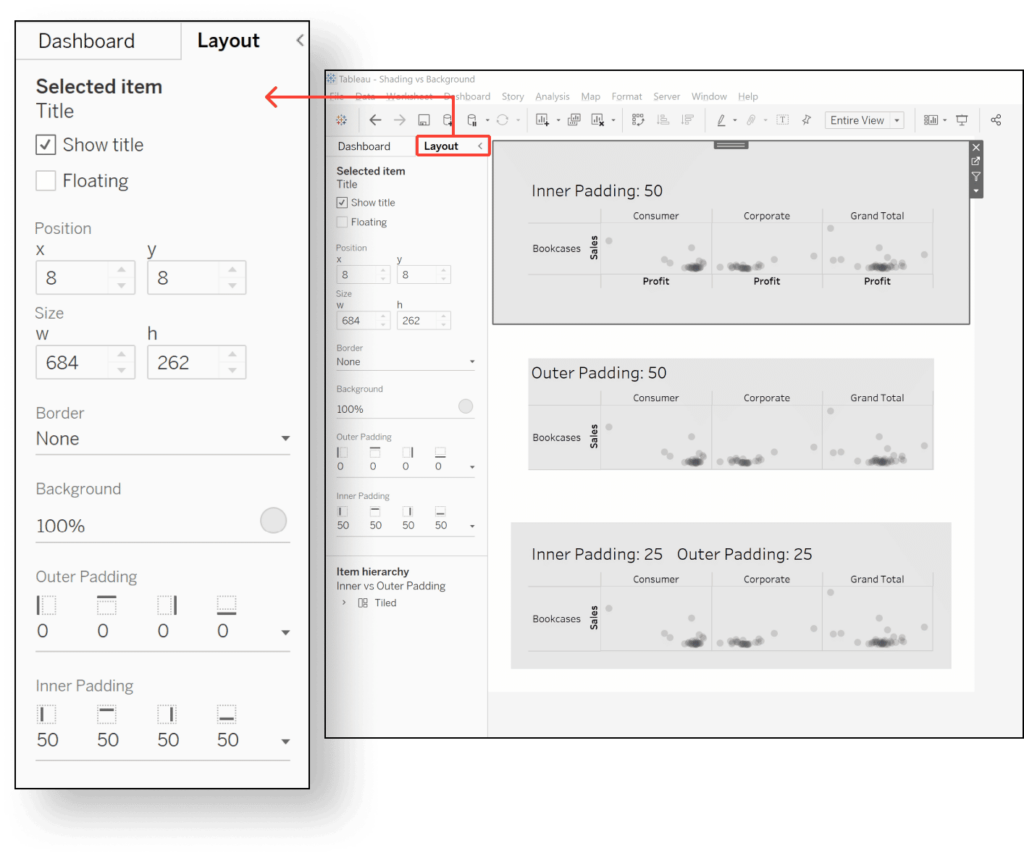
Any type of dashboard object can have a background including Containers, Blank objects, and even Web Pages. On some object types (like Web Page) the background may not be immediately visible. This is related to the default object padding settings.
Padding is basically margins for dashboard objects. Inner Padding looks more like the object, while Outer Padding looks more like the dashboard.
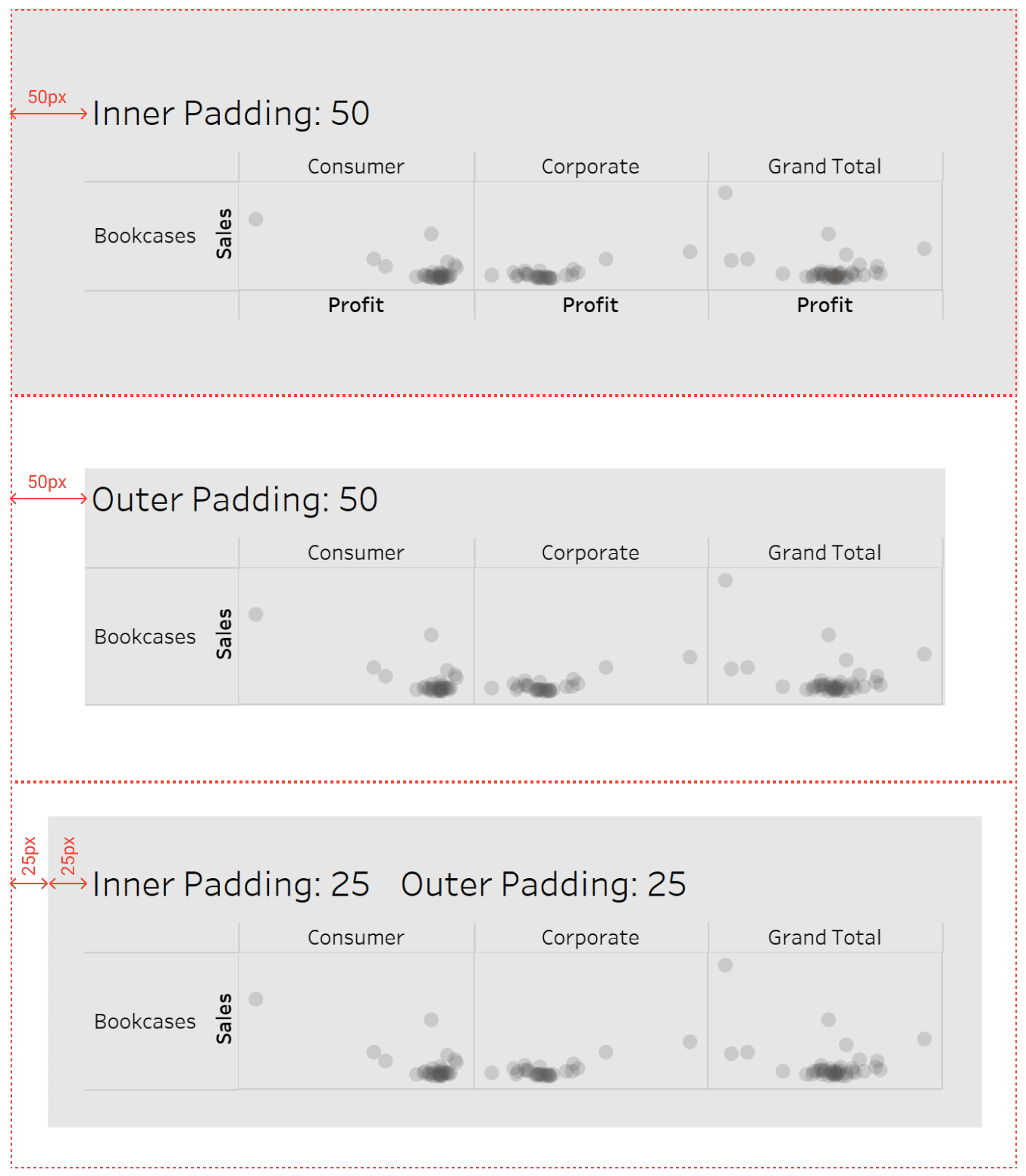
Backgrounds affect both Content and Inner Padding. If the inner padding is set to zero and the object completely fills the space provided, then the background may not be visible. To make the background visible, increase the Inner Padding dimensions. Shading does not extend into the Inner Padding.
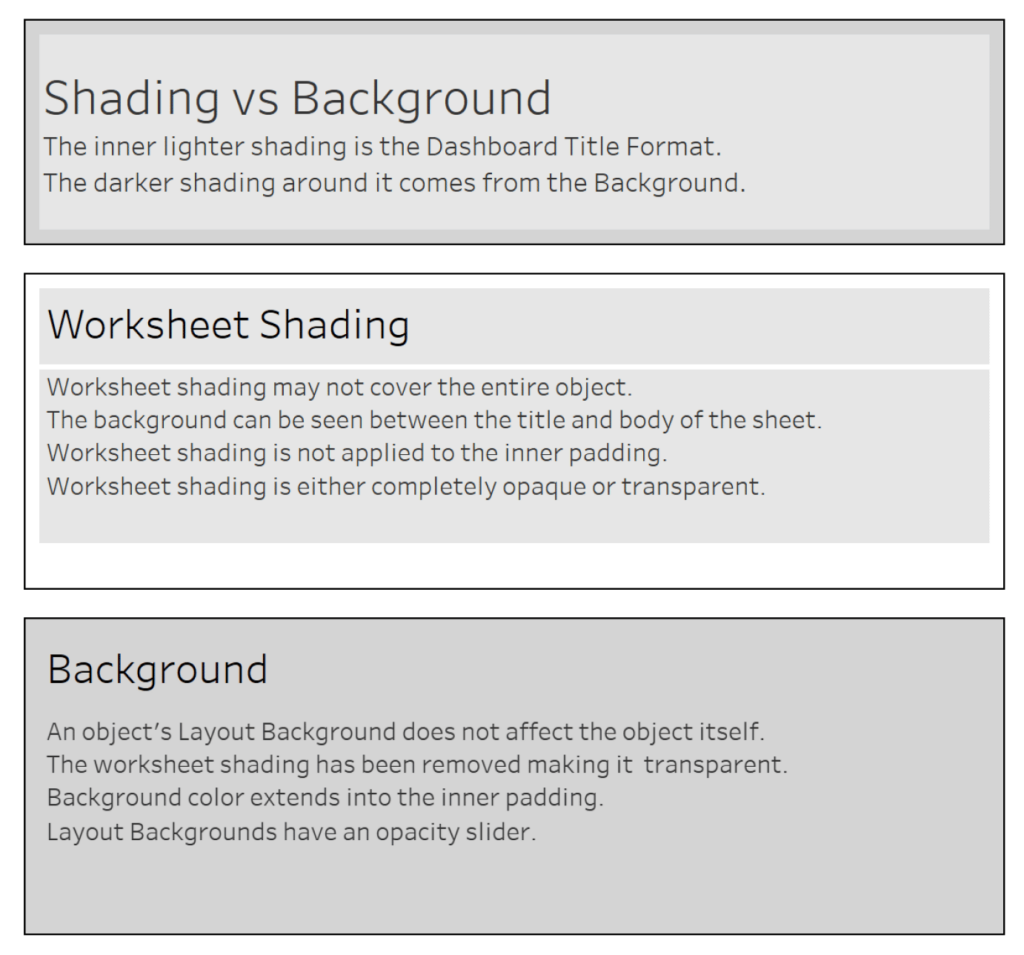
To recap, shading affects worksheets, and backgrounds affect dashboards. Shading can be customized for any part of the view. Shading covers less area than background. Shading can be removed, but cannot be semi-transparent. Backgrounds have more opacity options. Consider these factors when designing a dashboard to know which menu will provide the desired result.
Thank You,
– Felicia Styer
Related Content
Bringing Tables Together: Working Across Independent Data Sources in Tableau
Welcome to the fourth part of our series on bringing tables together! This article covers working with multiple data sources…
Fundamentals of Accessibility Design: Making Your Dashboards a Friendlier Place
“What are your accessibility design standards?” It’s a question that can catch us off guard during project discussions. But when…
How to Build a Semi-Sunburst Chart in Tableau
A Semi-Sunburst chart in Tableau creates a visually striking effect that catches the viewer’s attention. If you need to add…