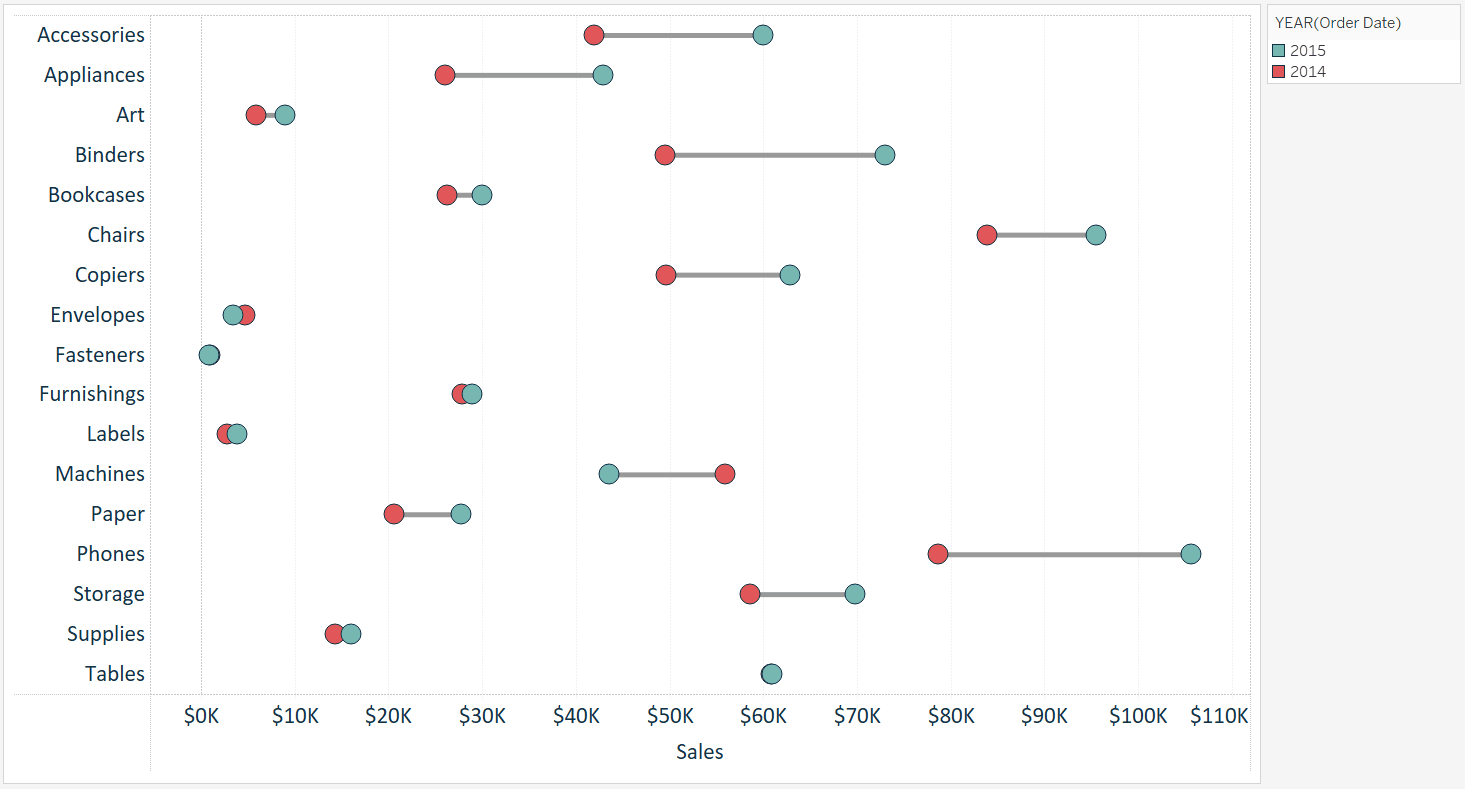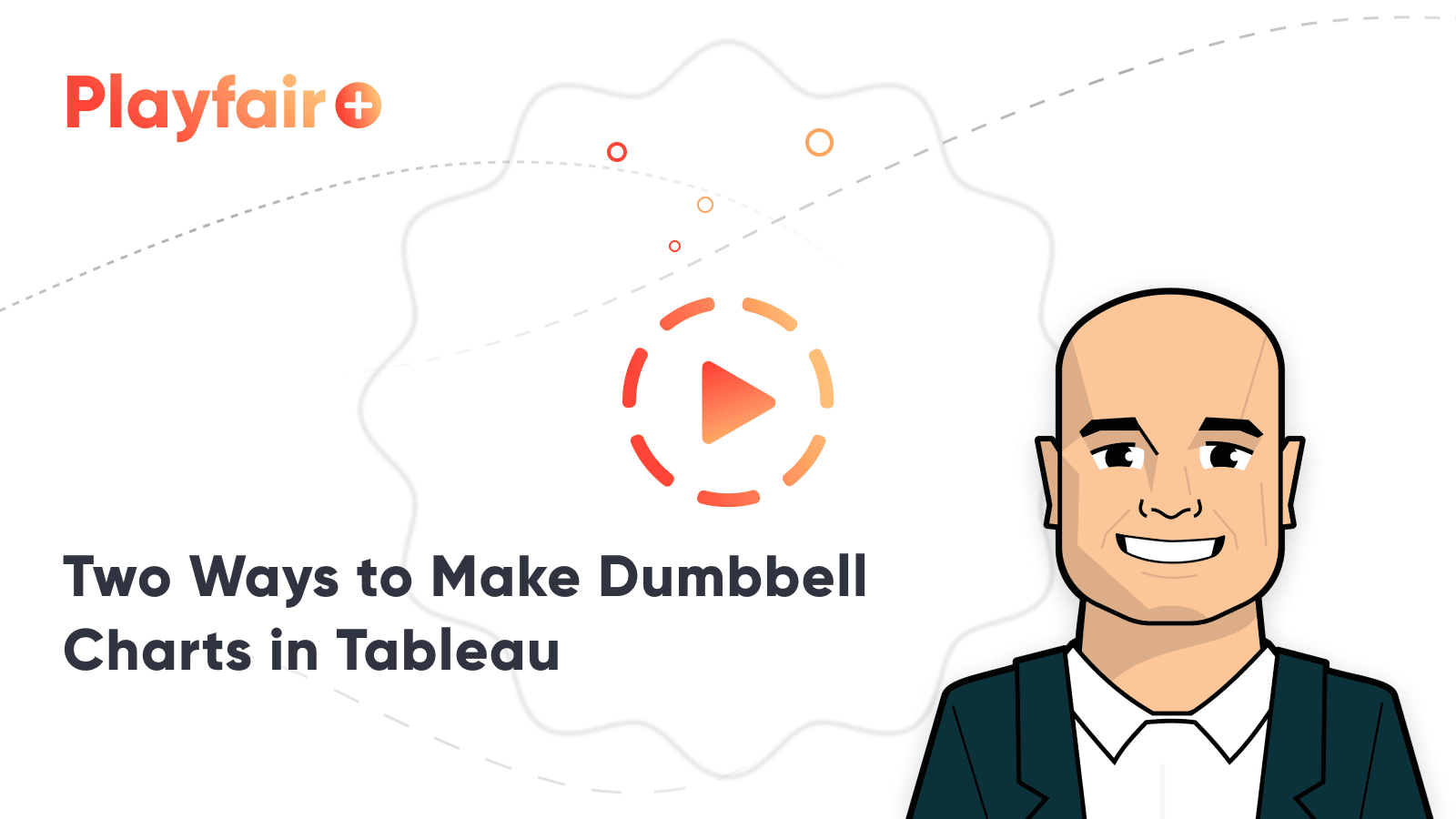Tableau 201: How to Make Dumbbell Charts
Tableau dumbbell charts, also known as DNA charts, are an alternative visualization choice for illustrating the change between two data points. Dumbbell charts get their slang name from their appearance, which look similar to weights, and sometimes strands of DNA, when they are in a horizontal orientation.
I personally love that there is an outside-of-the-box chart type that isn’t named after a delicious food such as donuts or waffles. You may even say that dumbbell charts are a healthy alternative…
Names aside, this is another chart type that I find to be engaging, effective, and relatively easy to create in Tableau. This tutorial will illustrate how to make a dumbbell chart in Tableau in just a few steps.
Tableau dumbbell charts are actually dual-axis combination charts, where one of the axes have a mark type of circle and the other has a mark type of line. If you are unfamiliar with using two axes in Tableau, it may be helpful to read How to Make a Dual-Axis Combination Chart in Tableau before reading further.
Two Ways to Make Dumbbell Charts in Tableau
How to make Tableau dumbbell charts
For this tutorial, we will recreate this visualization which compares the year-over-year sales per sub-category in the Sample-Superstore dataset.
The first step to creating a dumbbell chart in Tableau is to create a dot plot with the measure and dimension you want to visualize. In this example, I will place the Sales measure from the Sample – Superstore dataset onto the Columns Shelf and the Sub-Category dimension onto the Rows Shelf. This creates a sales by sub-category bar chart that can easily be converted to a dot plot by changing the mark type from automatic to circle.
Create a free account, or login.
Unlock this tutorial and hundreds of other free visual analytics resources from our expert team.
Already have an account? Sign In
I will also filter the visualization to the last two years in the dataset so that I have only two comparison points per sub-category, and also color the marks by year to distinguish which year is which. At this point, my view looks like this:
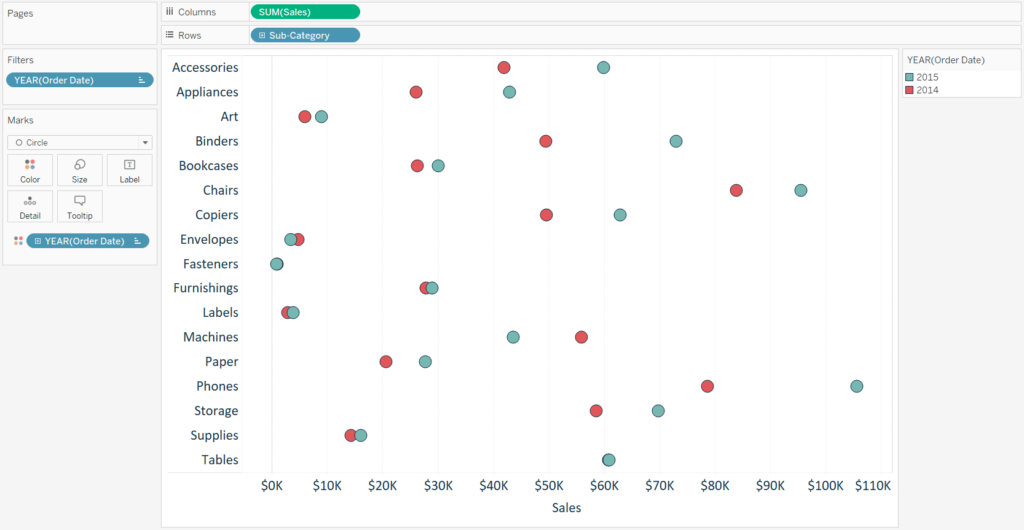
Note that this chart type can also be created with a vertical orientation by swapping the location of the fields on the rows and columns shelves, but we will stick with the horizontal orientation for this tutorial.
The second, and actually final, step is to create a second axis with the Sales measure and change its mark type to line. To turn this dot plot into a dual-axis combination chart, drag the Sales measure near the top of the chart, directly across from the sales axis on the bottom of the chart; when a dashed line appears, drop the measure on the view. Alternatively, you can place a second occurrence of the Sales measure onto the Columns Shelf, right-click on the second pill, and choose “Dual Axis”. Ensure the axes always line up by right-clicking on the top axis and choosing “Synchronize Axis”.
At this point, you have two sets of marks cards (one for each occurrence of the Sales measure), and they can be edited independently. Navigate to the second set of marks cards, change the mark type to line, then drag the YEAR(Order Date) dimension on the marks shelf to the Path Marks Card.
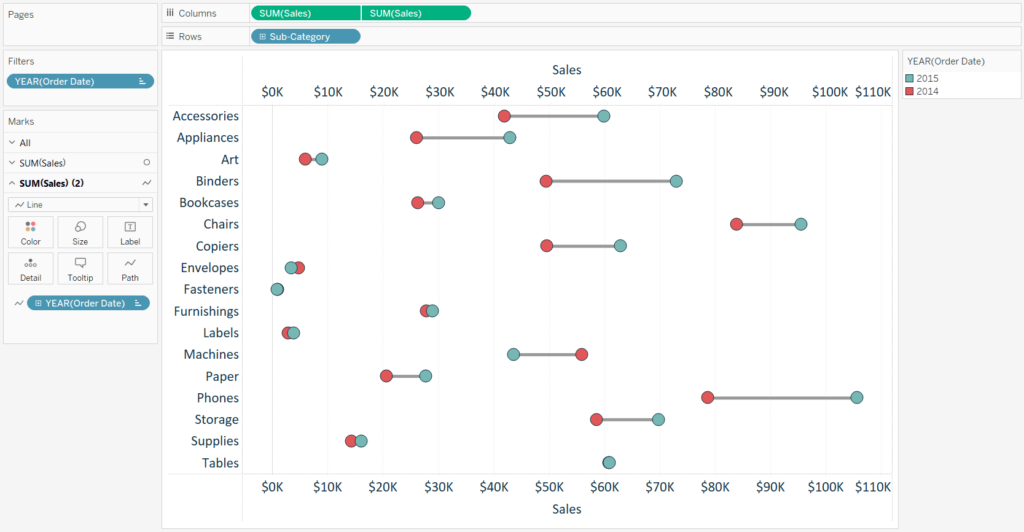
That’s all it takes to get to a nice looking dumbbell chart in Tableau. From here, you can format the size and color of the marks and hide the top axis by right-clicking on it and deselecting “Show Header”.
Thanks for reading,
– Ryan
This content is excerpted from my book Practical Tableau: 100 Tips, Tutorials, and Strategies from a Tableau Zen Master published by O’Reilly Media Inc., 2018, ISBN: 978-1491977316. Get the book at Amazon.
Related Content
Ryan Sleeper
Display period over period performance with custom shapes Dumbbell or DNA charts provide an engaging and practical way to display…
3 Ways to Normalize Data in Tableau
While performing data analysis, you might find yourself needing to transform your data to further unlock some insight. One way…
Ryan Sleeper
When we know the outcome vs. making our user part of the story Did you know there are two types…