3 Creative Ways to Use Google with Tableau Dashboard Actions
Google has a number of powerful tools that can help with your business analyses. In addition to the native Google Analytics Tableau connection which allows you to create customized Tableau dashboards from your web analytics data, other Google services can be integrated with Tableau through the use of dashboard actions. This post will show you how to (1) do an image search, (2) view your paid search ads, and (3) lookup a Google Trend, all from within a Tableau dashboard.
The following tips have several benefits including: (1) efficiently adding a visual impact to your dashboards, (2) providing context to you and your end users, and (3) improving your analyses with very little manual effort.
If you need a crash course on dashboard actions, check out 3 Creative Ways to Use Tableau Dashboard Actions. Then come back and learn the new ways to improve your Tableau dashboards by integrating Google!
How to add a URL dashboard action to a Tableau dashboard
To do a Google image search, view your Google paid search ads, or lookup a Google Trend, you will need to add a URL action to your Tableau dashboard. To lay the foundation for this tutorial, I am going to make a simple dashboard. First, I’ll place a horizontal layout container on a new dashboard. Within that layout container, I’ll place a bar chart showing Sales by Sub-Category and a Web Page object. Note that when you add the Web Page object, Tableau will ask you to enter a URL, but you need to leave this blank for now.
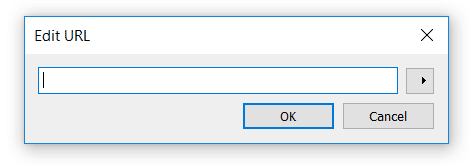
At this point, my dashboard looks like this. Note that the blank space on the right side of the horizontal layout container is the Web Page object. This will soon be filled with a Google image search, Google paid search ads, or Google Trends.
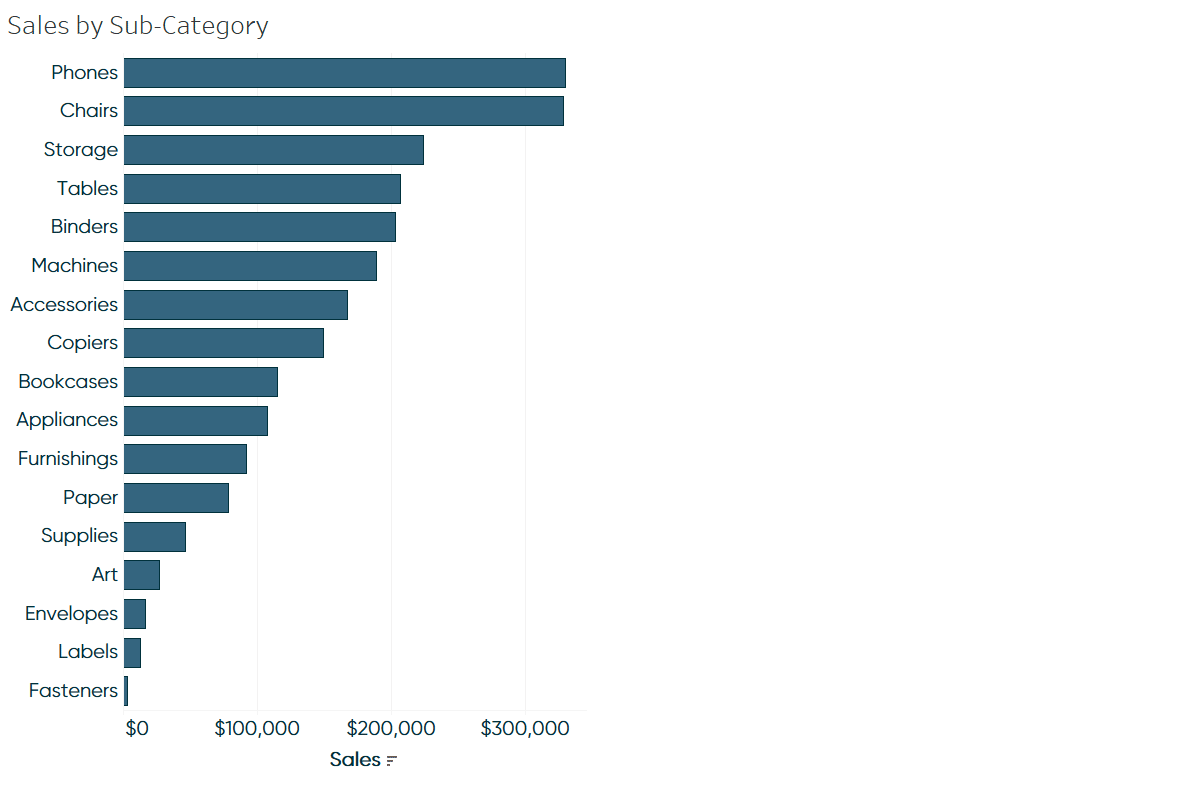
To add a URL dashboard action, navigate to “Dashboard > Actions…”, click “Add Action”, and choose “URL…”.
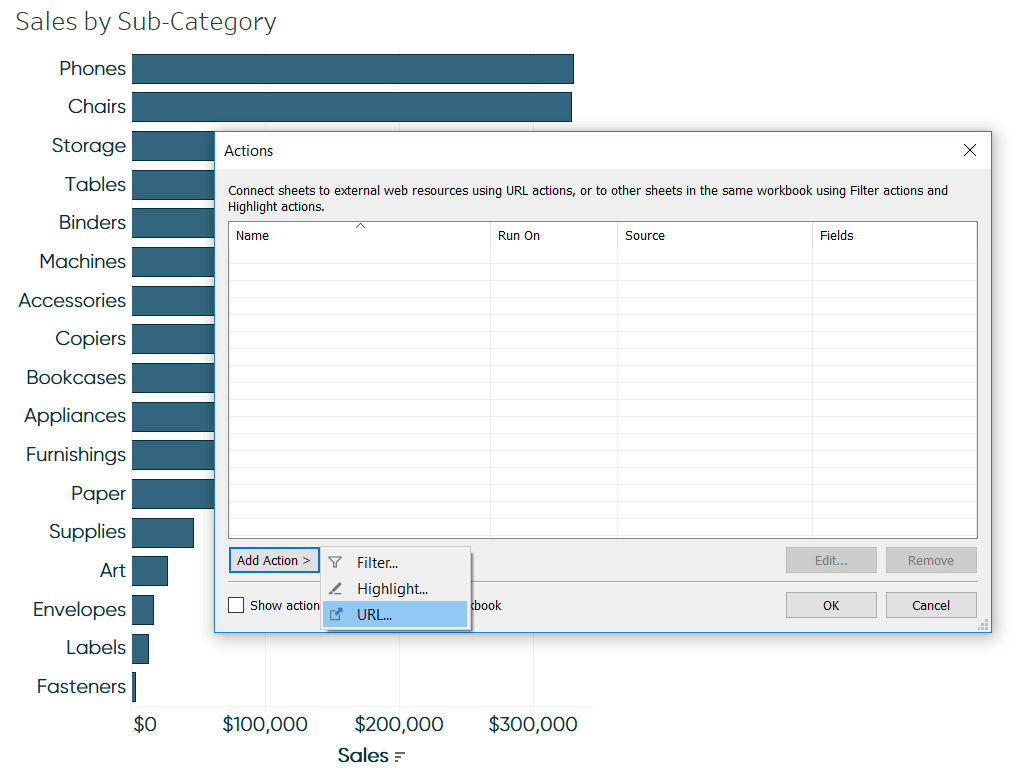
Create a free account, or login.
Unlock this tutorial and hundreds of other free visual analytics resources from our expert team.
Already have an account? Sign In
3 ways to integrate Google with Tableau URL actions
When doing a Google image search, a Google search (which contain paid search ads), or a search for a Google Trend, a URL is generated with a query string. Here is how each respective URL looks when searching for the top Sub-Category (Phones) from our dashboard:
Google Image Search: https://www.google.com/search?q=phones&tbm=isch
Google Search: https://www.google.com/search?q=phones
Google Trends: https://trends.google.com/trends/explore?q=phones
I’m consolidating all three examples because they all work the same way. Depending on which of the three tactics you want to execute, you will use the respective URL from above. Here’s how my URL dashboard action looks if I wanted to set up a traditional Google search to see if my paid search ads are showing up with my competitors’.
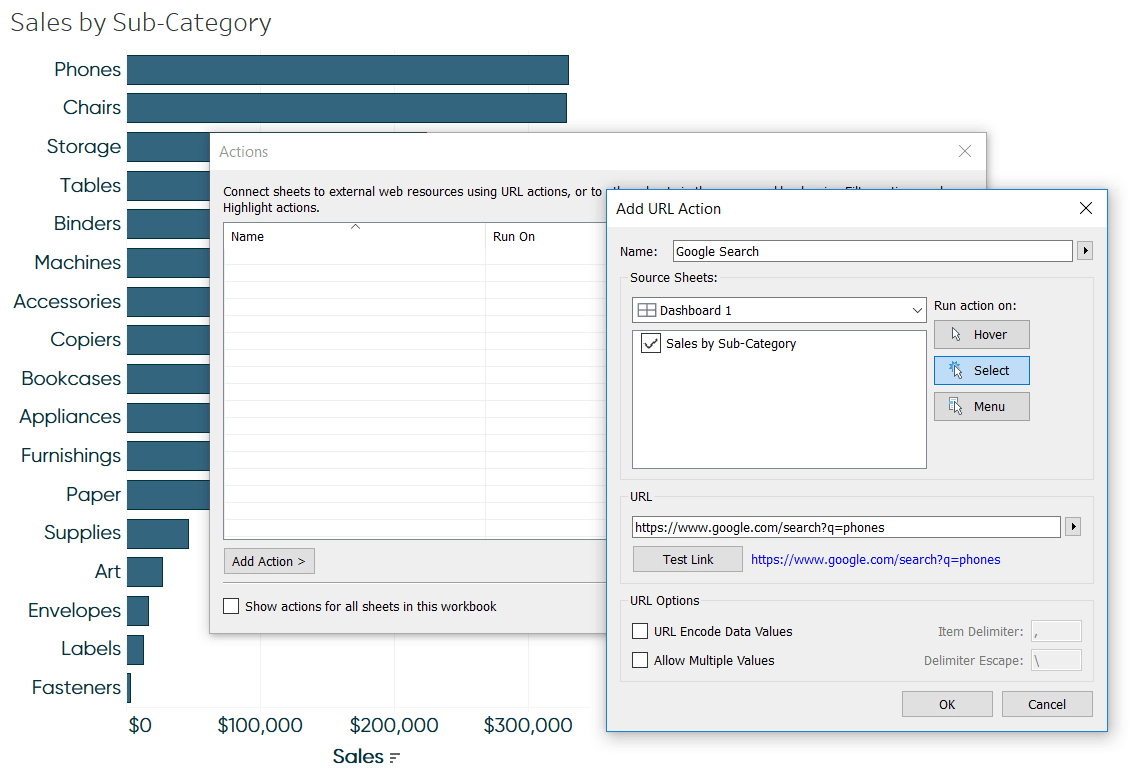
Here’s where the magic happens.
Instead of keeping phones as a static search, we can replace the text after “?q=” with a field from our dashboard using the right-arrow seen next to the URL.
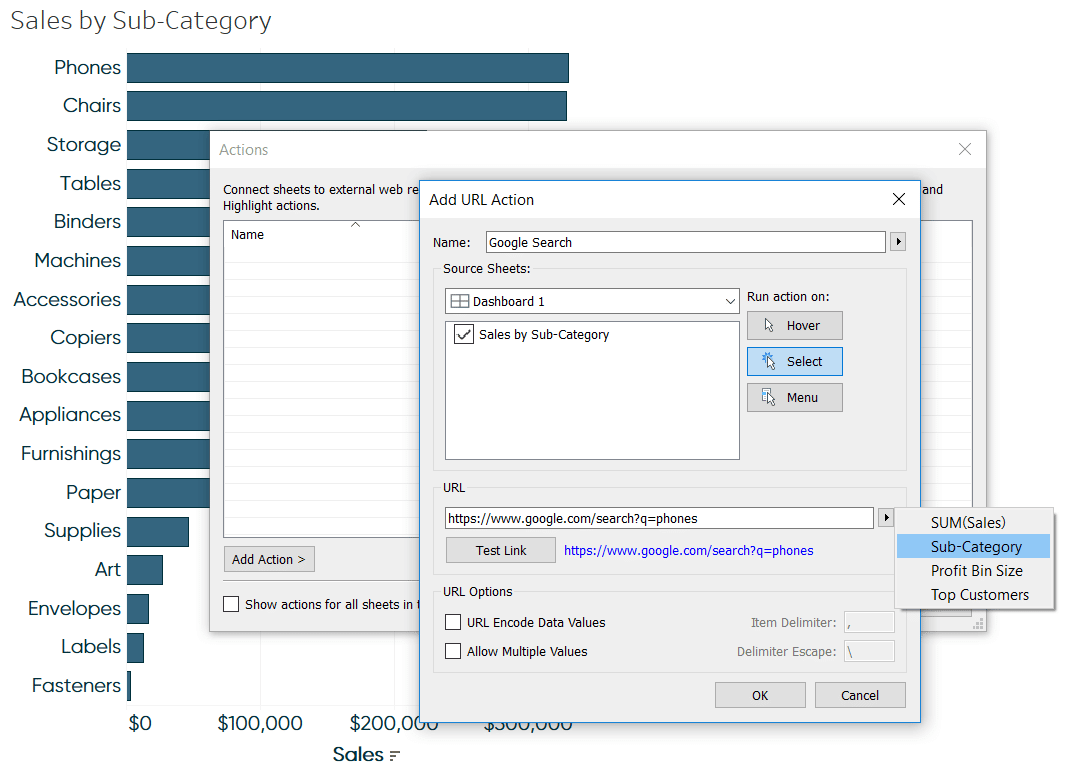
Here’s how my URL dashboard action looks after replacing “phones” from my query with the Sub-Category dimension from my dashboard.
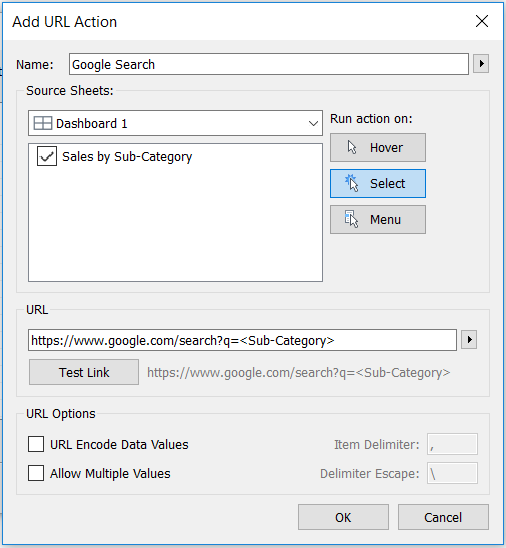
The way this is set up, now when I click on any of the bars on my dashboard, the Web Page object on the right will be filled with a Google search! Here’s how the dashboard looks after clicking on the Tables Sub-Category.
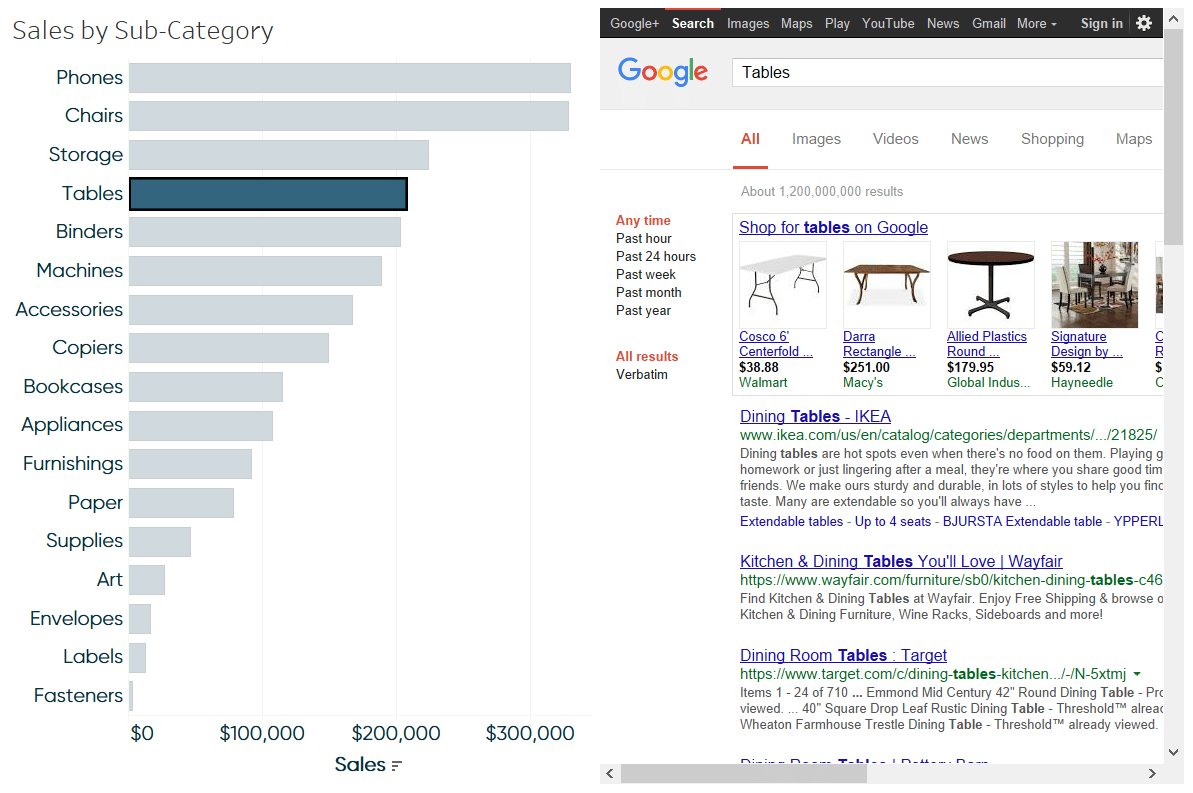
Here’s how the same view would look if I used the Google Image Search URL instead.
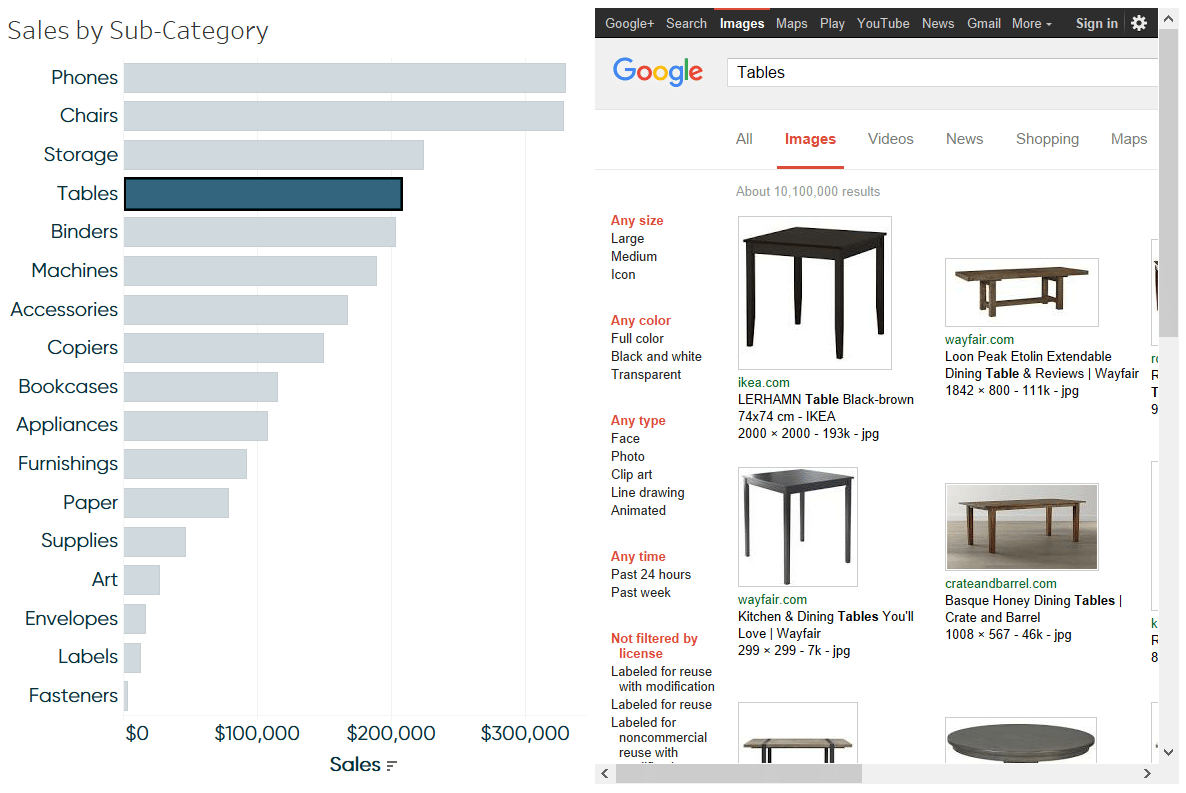
Lastly, here’s how the same view would look if I used the Google Trends URL.
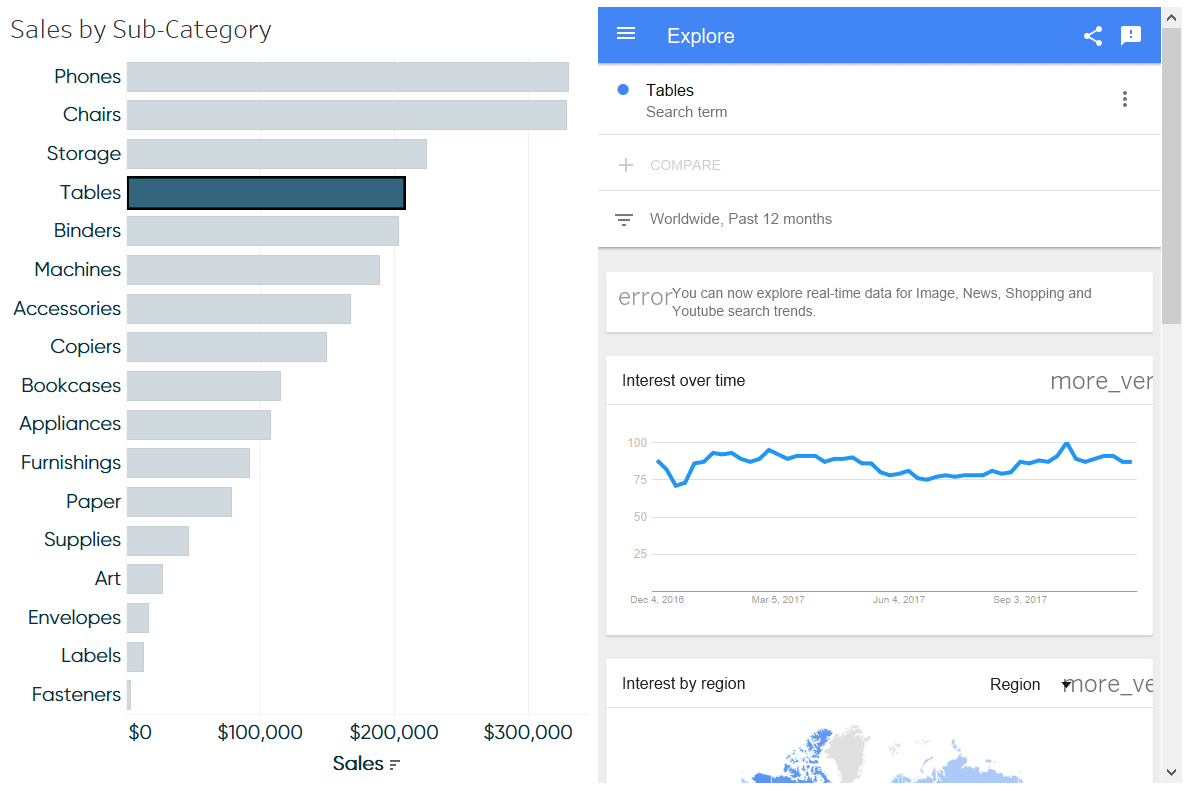
If you don’t like the way the web page looks within the Tableau dashboard, follow the same steps from this tutorial but do not add a Web Page object. If there is no Web Page object to fill with the URL from the URL dashboard action, a new browser window will open outside of Tableau instead.
Thanks for reading,
– Ryan
Related Content
Practical Tableau: 10 Data Visualization Tips I Learned from Google Analytics
Seven years ago, I was fortunate to be introduced to Tableau, a tool for data visualization that has led to…
How to Do Currency Conversion in Tableau with Google Sheets
With many organizations operating in different countries, the topic of currency conversion becomes more important for data visualization specialists. Despite…
How to Make Your New Favorite Commenting System in Tableau
I’ve shown you in the past how to add custom integrated insights to a Tableau dashboard. This tactic allows you…
