Dashboard Element 3: The Signature Line with Data Status Alert
As discussed in the triple crown framework, the practice of data visualization is very much a psychological exercise. If you can get in the head of your audience and understand their needs and what will resonate with them, you will maximize the chance of your visualization causing action. I also mentioned in my who is the audience post that two of the four audience types rely on establishing trust with the data and/or the analyst themselves before taking action.
For this reason, I often like to close my dashboards with a ‘signature line’ that usually includes (1) the name of the author and how to contact them, (2) a list of data sources the dashboard is created with, and (3) a notification that tells the user whether the data is up-to-date. This post will share an example of a signature line on a Tableau dashboard and show you how to create a data status alert so your stakeholders will always know if the data source is current.
This is the third in a five-part series about my go-to elements of Tableau dashboards. For future updates, subscribe to our mailing list.
A signature line and how to build a data status alert in Tableau
To introduce the concept of a signature line on a dashboard, take a look at the bottom of the following Super Sample Superstore dashboard. Only the descriptive dashboard is pictured, but a similar signature line can be found at the bottom of all three dashboards in the workbook.
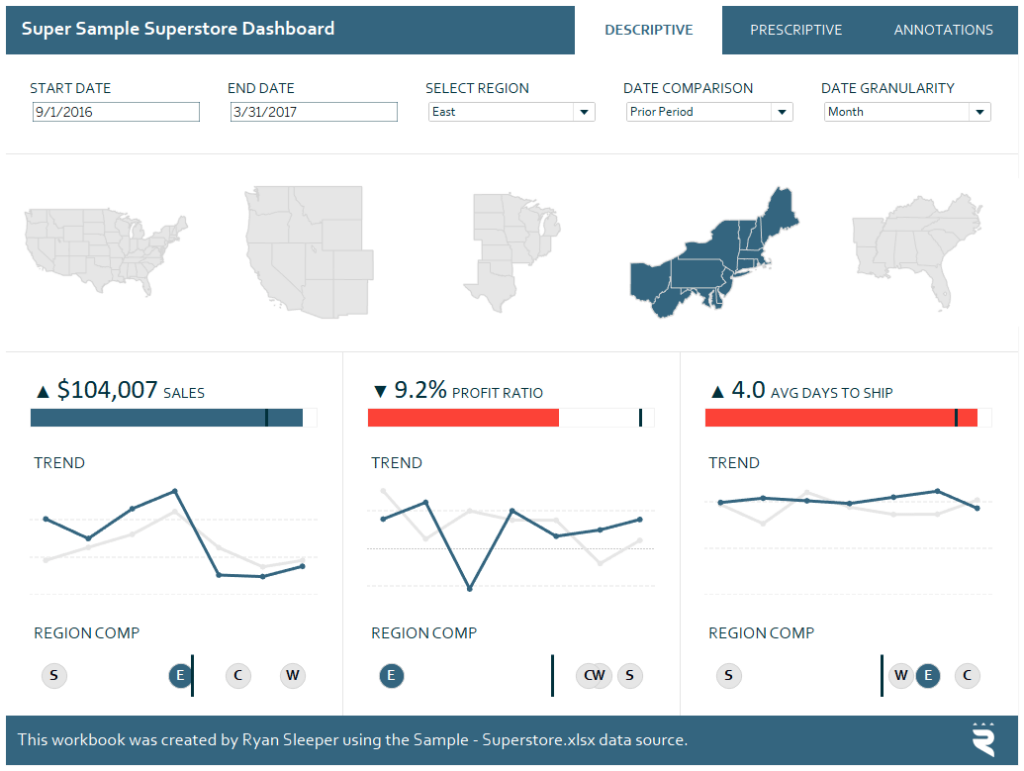
Note I’ve included the name of the author and the data source that the dashboard was built with. This is a nice touch for amiable and analytical audiences who will want to build rapport with the author and dig deeper into the data, respectively. Something magical happens when these audiences know the dashboard is tied to a real person and was created with data that they can validate.
On internal corporate dashboards, I usually include a way to contact the author (i.e. email address, phone extension) in case there are any questions about the data or dashboard. Another nice touch for the signature line is a confirmation that the data is up-to-date or alerts them when the date is no longer current.
To illustrate how to create this alert, I’m going to start a brand new file with the Sample – Superstore dataset. I wrote this post on August 4, so for the purposes of illustration, I’m going to filter the sample dataset to include dates through today.
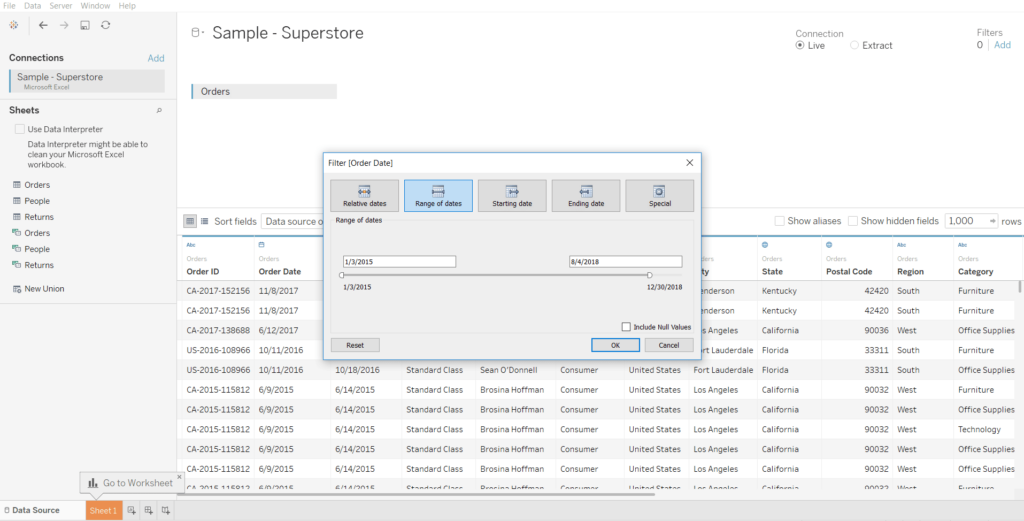
Once I’m in the authoring interface, I’ll make the signature line including a data status alert. The data status notification is built with a simple calculated field.
Create a free account, or login.
Unlock this tutorial and hundreds of other free visual analytics resources from our expert team.
Already have an account? Sign In
IF DATE(Today()) = MAX([Order Date]) THEN “Ahh yeah… Data is up to date.”
ELSE “Oopsa – daisy… Data is out of date!”
END
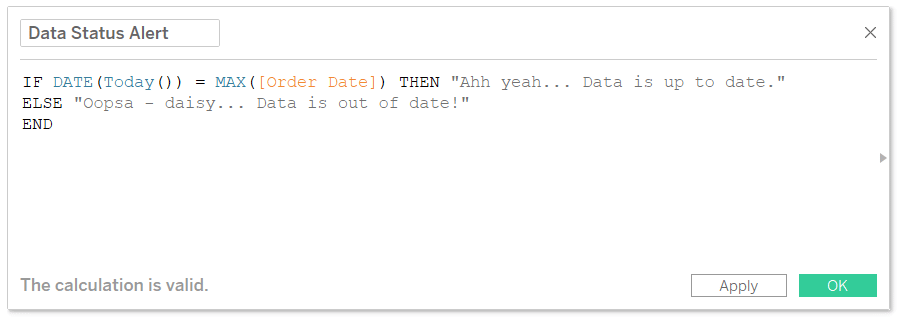
Of course, you can replace the message between the quotes with whatever you would like. Once you have the calculated field, place it on the Text Marks Card.
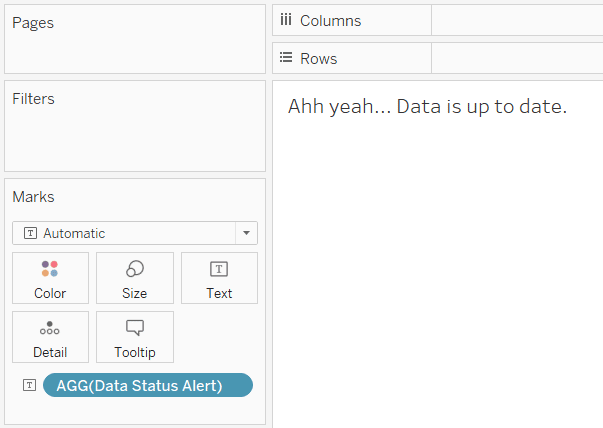
Since the highest date in the dataset matches today’s date, the notification confirms the data is up to date. For illustration purposes, I’ll change my calculated field to compare the max date to tomorrow’s date (which would make the data source out of date).
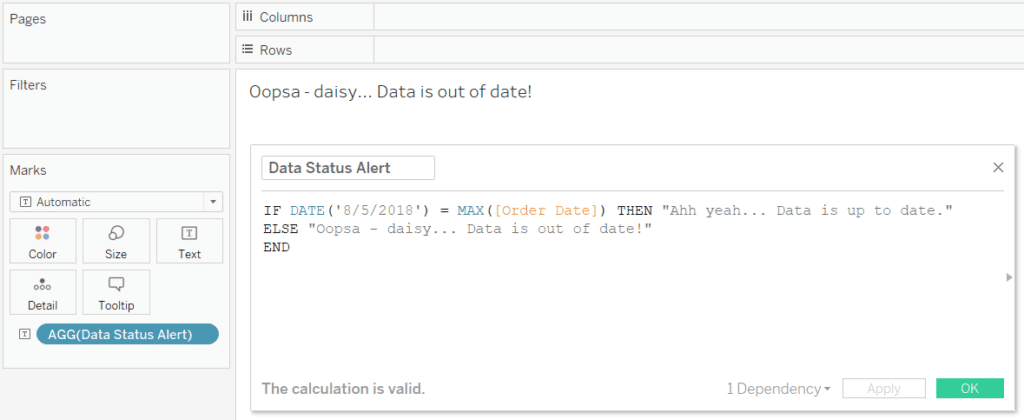
If your data only gets updated once per day, meaning that the most current data would actually be yesterday’s date, simply add “-1” after TODAY() in the first line of the calculated field, as follows:
IF DATE(Today())-1 = MAX([Order Date]) THEN “Ahh yeah… Data is up to date.”
ELSE “Oopsa – daisy… Data is out of date!”
END
Once you have this formula on the Text Marks Card, you can provide additional information by clicking on the Text Marks Card and clicking on the three-period icon next to the “Text:” box.
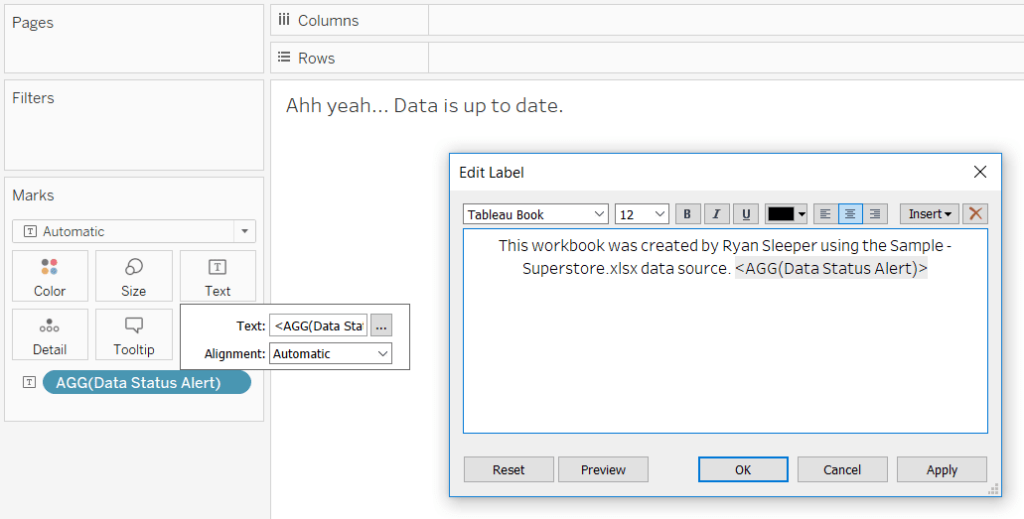
Here is how my final signature line with the data status notification looks after clicking OK.
![]()
This signature line can now be added to your dashboard(s) and formatted as you wish!
Thanks for reading,
– Ryan
Related Content
Tableau UI Tip 2: Alert-Style Splash Page with Cross Dashboard Filters
In the post, 3 Ways to Add Alerts to Your Dashboards, the third idea is to create a “heat map…
Ryan Sleeper
An easy-to-code friendly reminder Use this simple 4-step tutorial to add a ‘filter in use’ alert to a Tableau dashboard…
Practical Tableau: 3 Ways to Add Alerts to Your Dashboards
One of the biggest advantages to using a tool like Tableau is that the software can do much of the…
